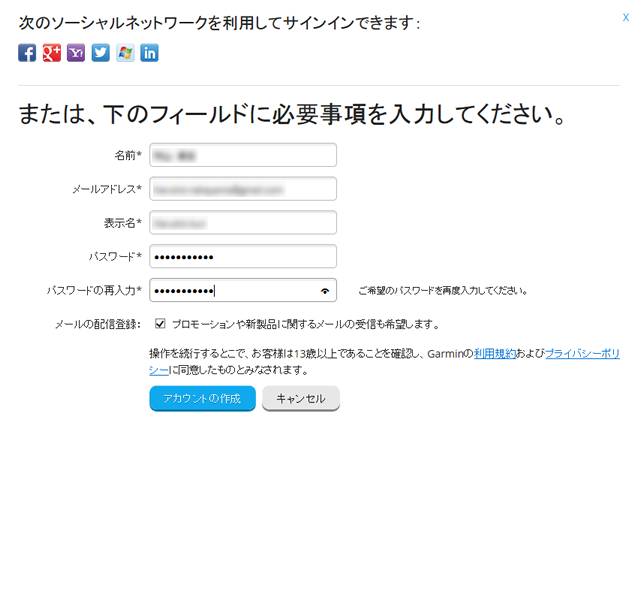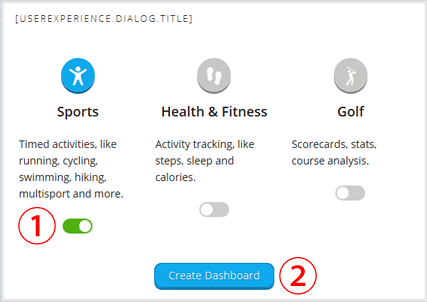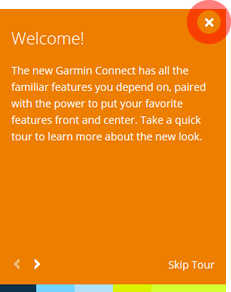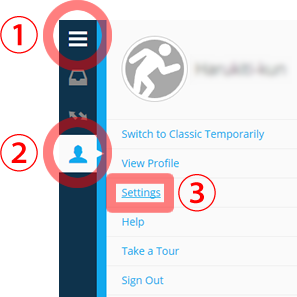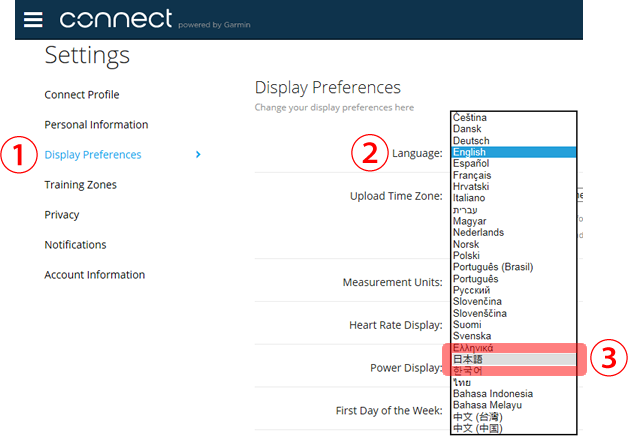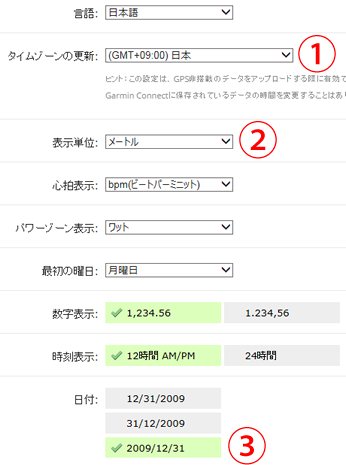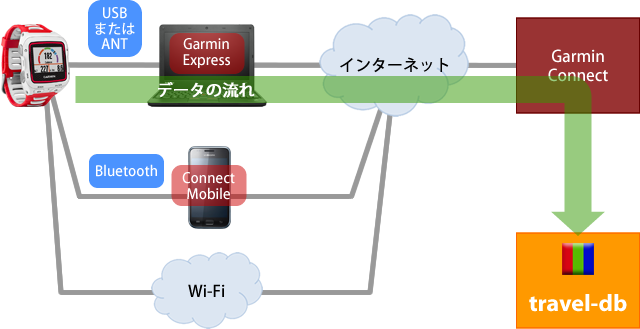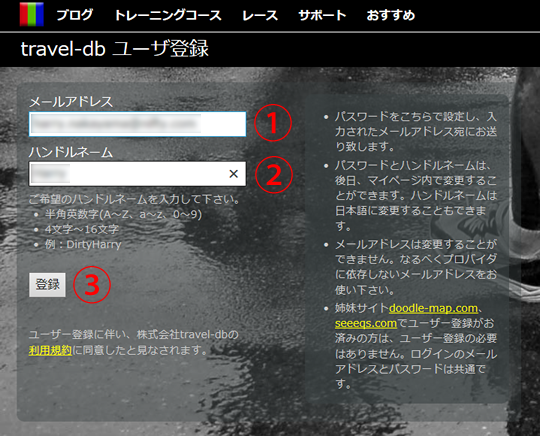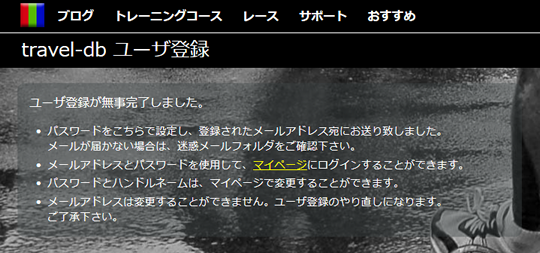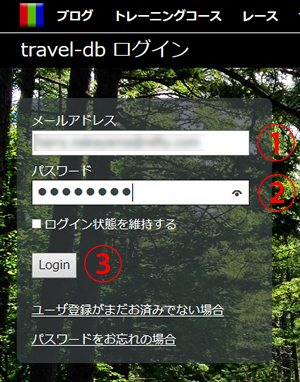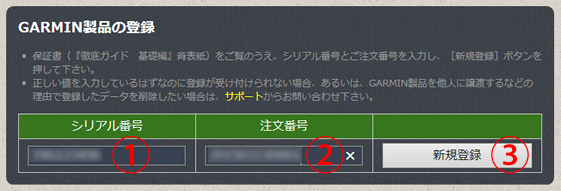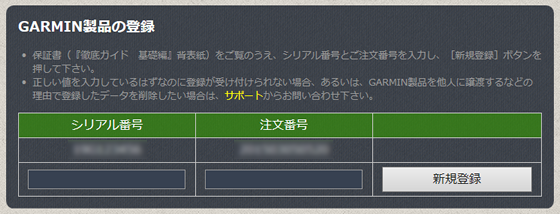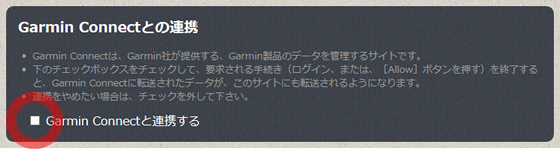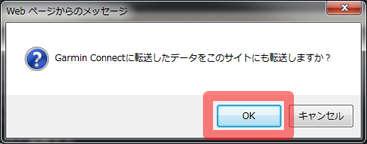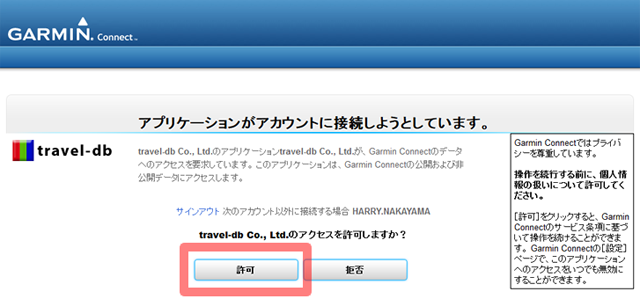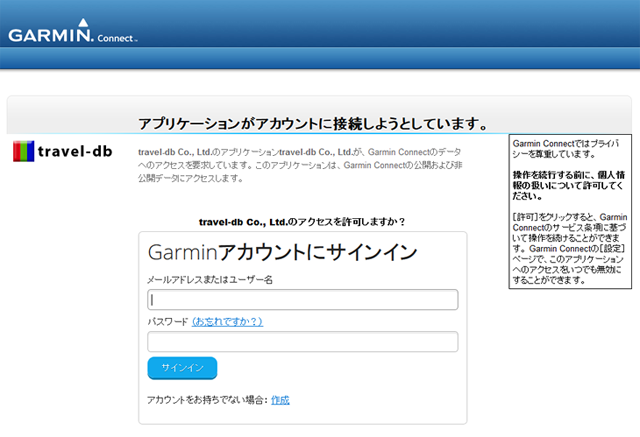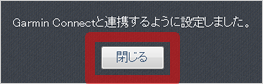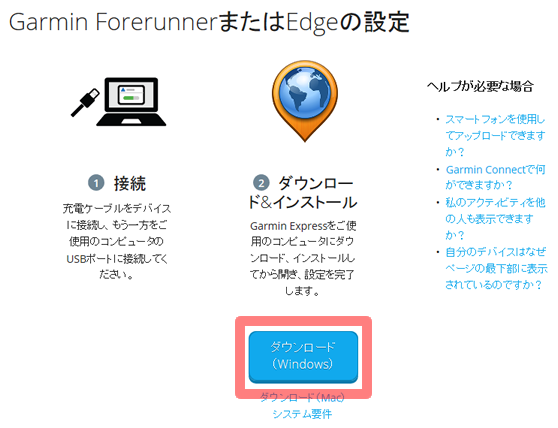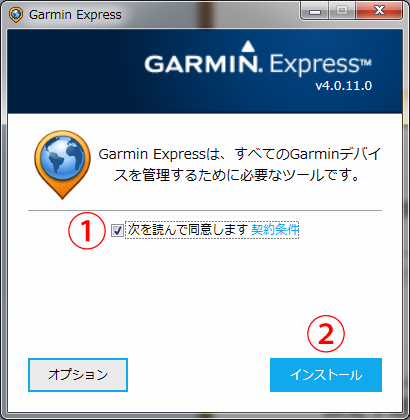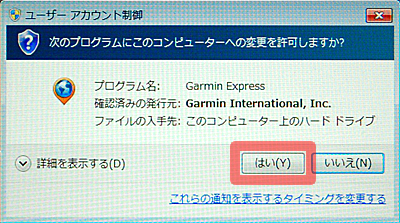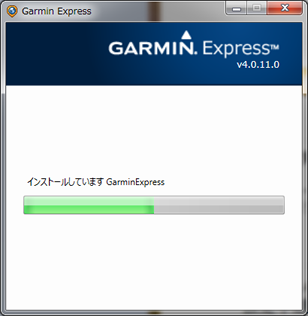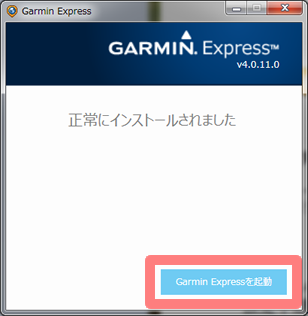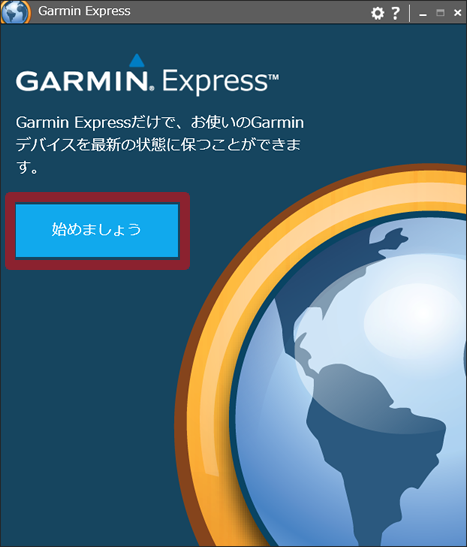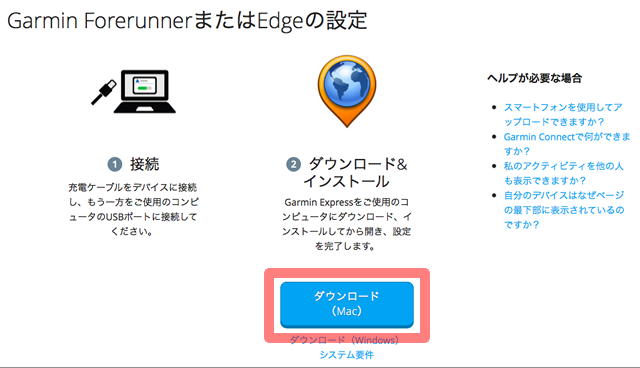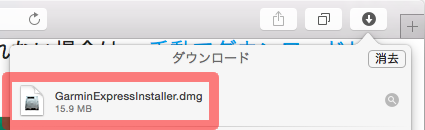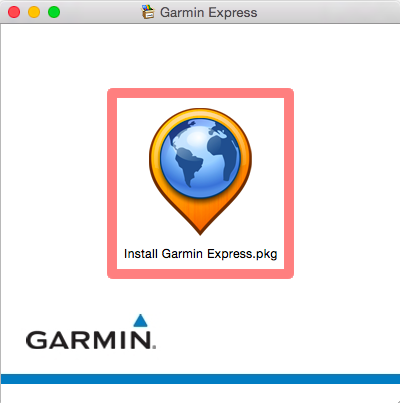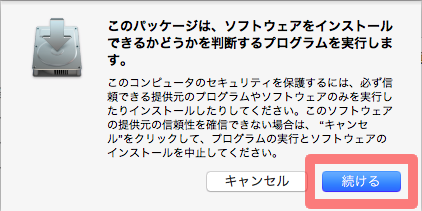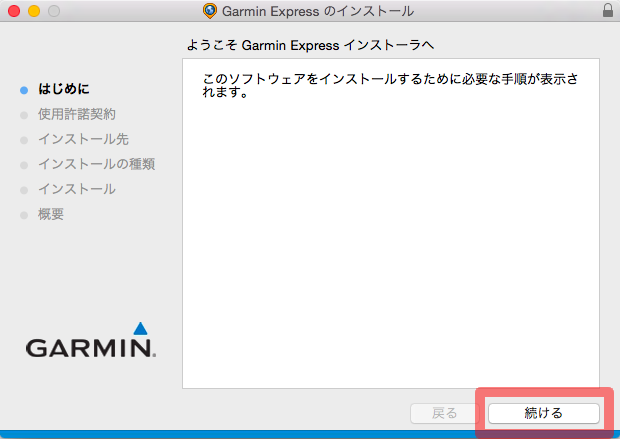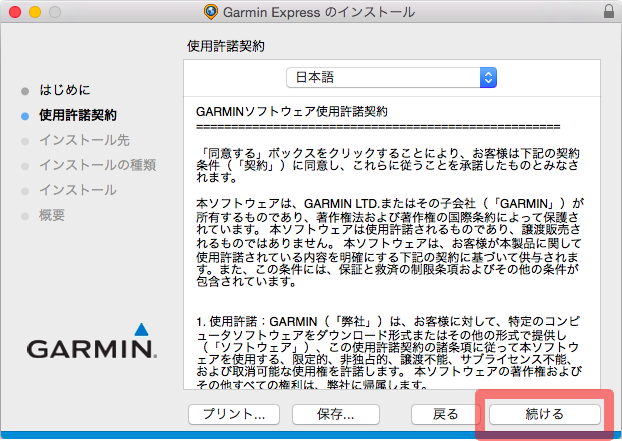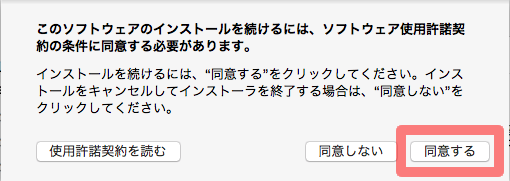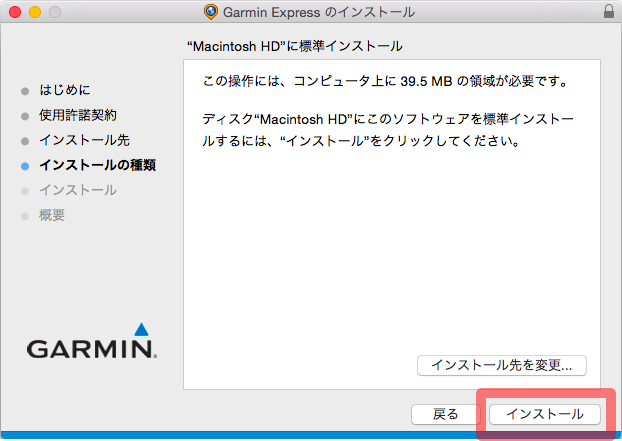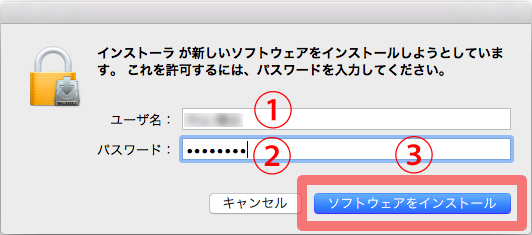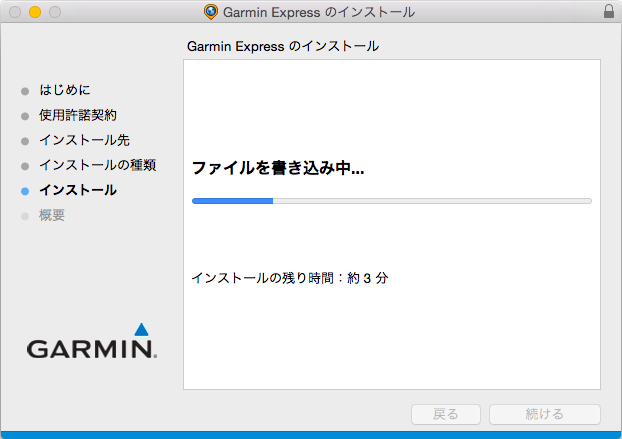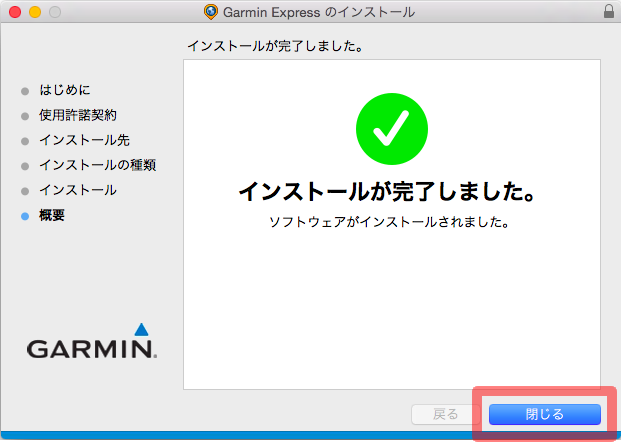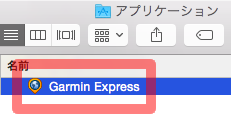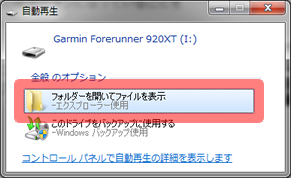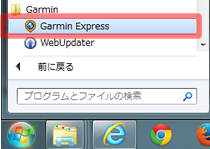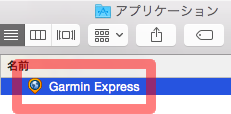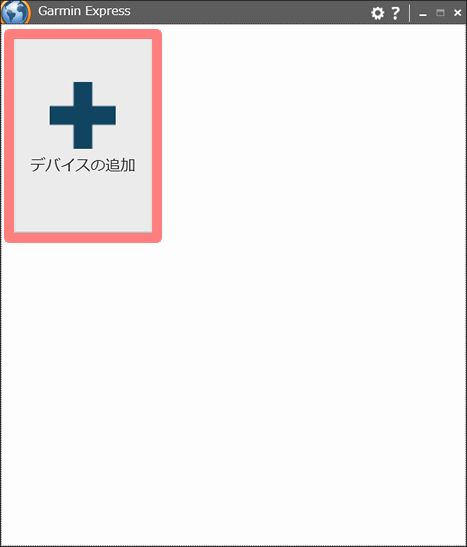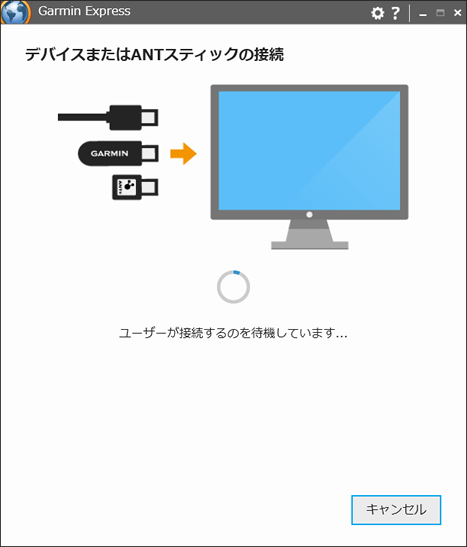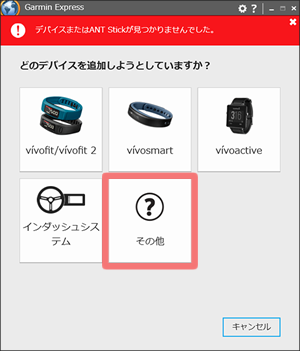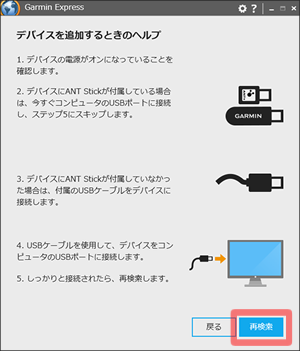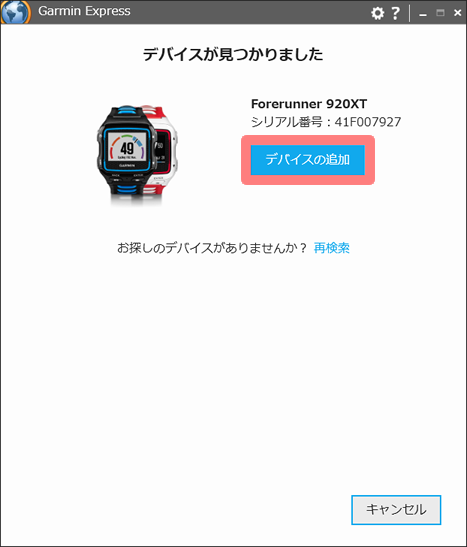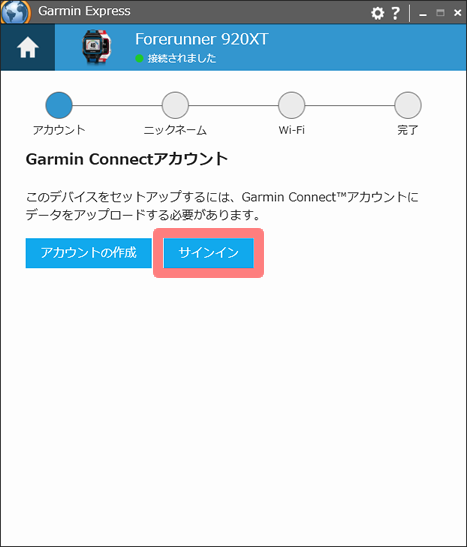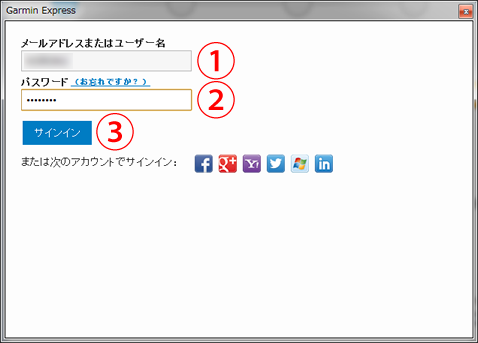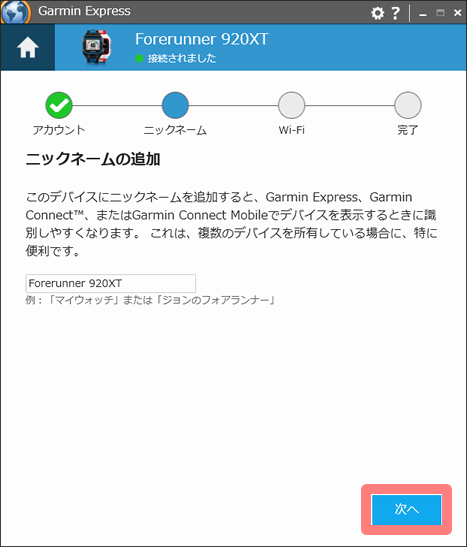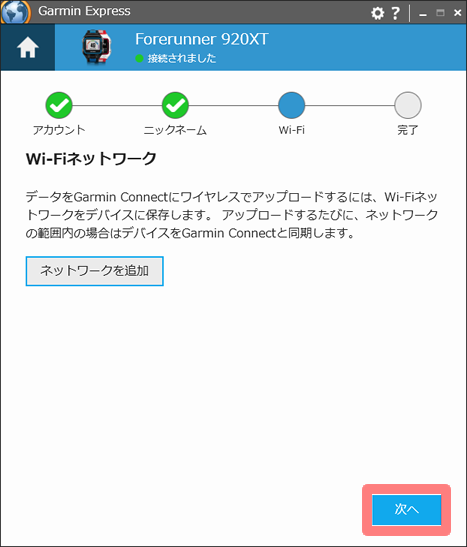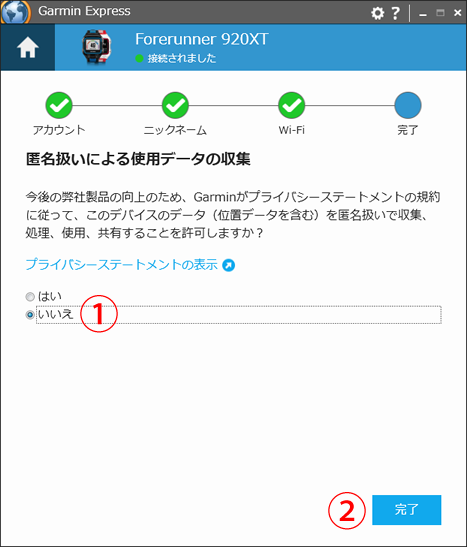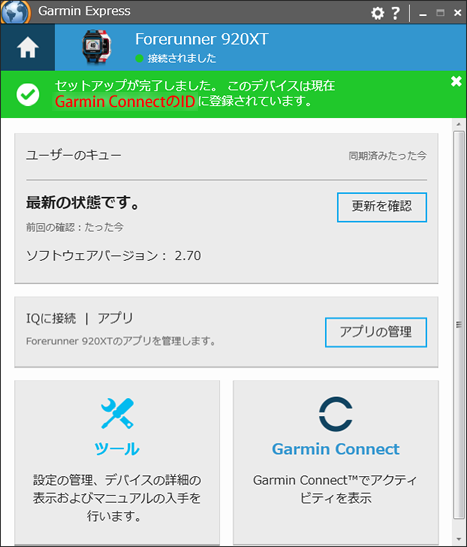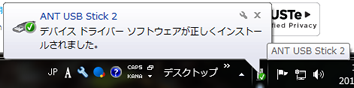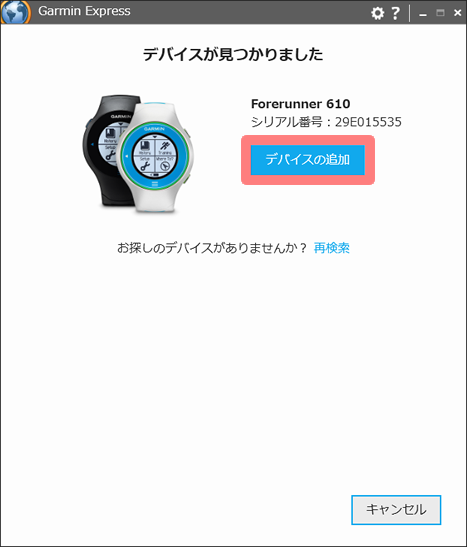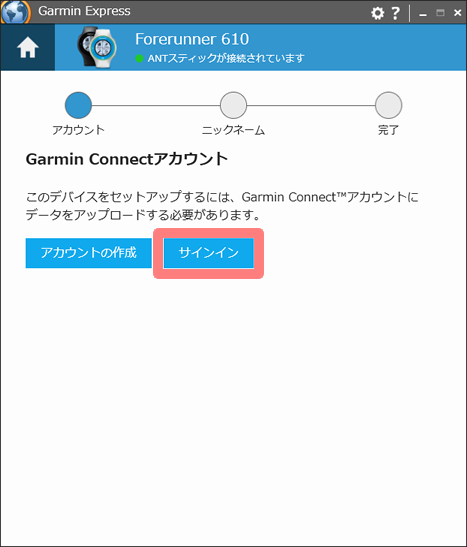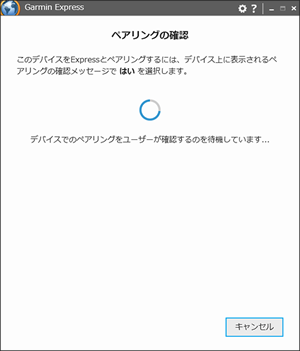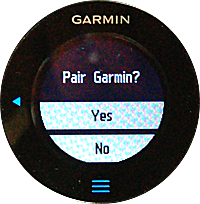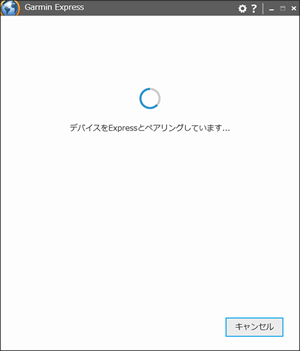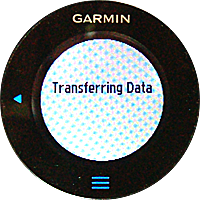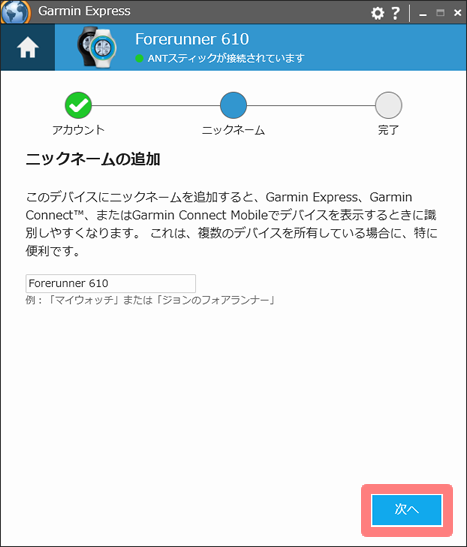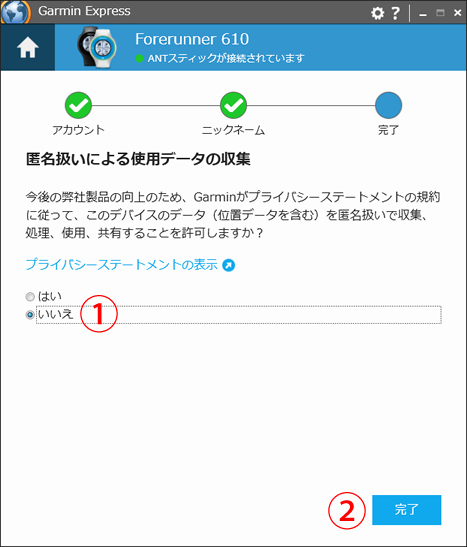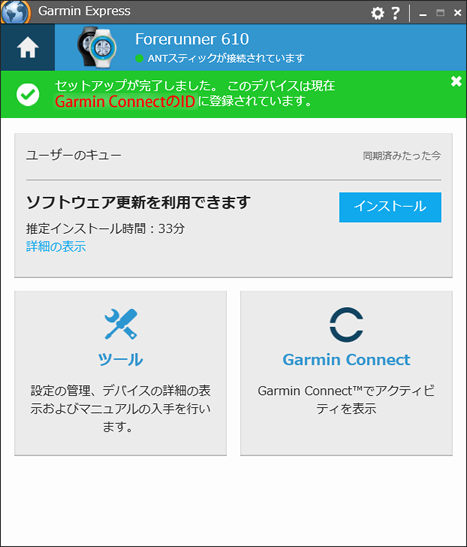はじめて本サイトをご利用になられる場合は、以下の手順を順に実行して下さい。
ForerunnerやEdgeなどのデバイスの中に保存されたデータを本サイトに転送するには、幾つかの方法がありますが、Garmin Connect経由で転送することをお勧めします。
これには、以下に示すようなメリットがあります。
- 1回の転送で、Garmin Connectにも本サイトにも転送できる。
- ファームウェア(デバイスの中で動作しているプログラム)のアップデートが簡単にできる。
- Bluetoothをサポートしているデバイスでは、スマートフォン経由でデータを転送できる。
- Wi-Fiをサポートしているデバイスでは、Wi-Fi経由でデータを転送できる。
※パソコンに接続する必要が無いのでとっても便利!
- ライフログ機能のあるデバイスでは、Garmin Connectでライフログを確認できる。
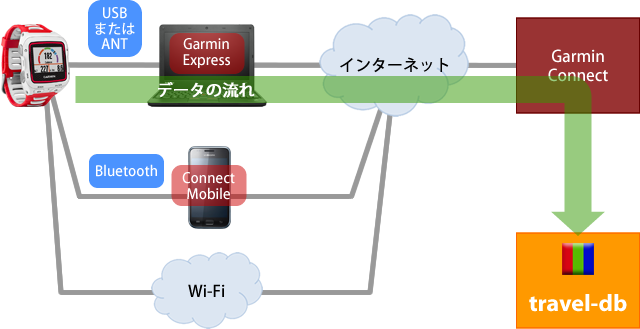
1. Garmin Connect(ガーミンコネクト)のアカウントの作成
Garmin Connectをご利用になられたことが無い方は、以下の手順で、Garmin Connectのユーザー・アカウントを作成をして下さい。
- ここをクリックして下さい。
-
下図のような画面が開きますので、すべての項目を入力し、[アカウントの作成]をクリックして下さい。
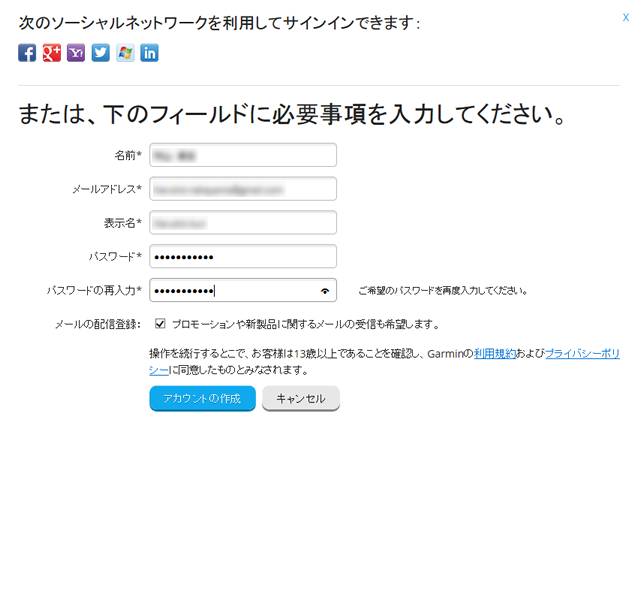
注意
- どの項目においても、半角カタカナは使用しないことを推奨します。
- メールアドレスは絶対に入力ミスをしないで下さい。
アカウントの作成は、この画面だけで済んでしまいます。入力したメールアドレス宛に、アカウントを作成したことを確認通知するメールなどは届きません。すなわち、密かに他人のメールアドレスや架空のメールアドレスを使ってもユーザー・アカウントが作成できてしまう、「このシステムの作りはちょっとどうかな」と思われるシステムになっています。誤って他人のメールアドレスを入力してしまって後日余計なトラブルに巻き込まれないように、[アカウントの作成]を押す前に、メールアドレスに入力ミスが無いか、良くチェックして下さい。
- 「表示名」には日本語は使えません。半角の英字、数字、記号(ただし、スペースと?'`":;#%^&=|~<>/[]{},*()@を除く)のみを使用して下さい。
- 「名前」には本名を日本語で「姓 名」の形式で入力して下さい。Garmin Connect内で、他人があなたを検索する際に用いられます。
- 入力した項目のうち、Garmin Connectのサインイン(ログイン)には、メールアドレスとパスワードを使います。
-
ユーザー・アカウントの作成に成功すると、Garmin Connectにサインイン(ログイン)した状態になり、以下の画面になります。
※最初は、表示言語は英語になっています。のちほど日本語に変更します。
①SportsがON(緑色)になっていることを確認して、
②[Create Dashboard]をクリックして下さい。
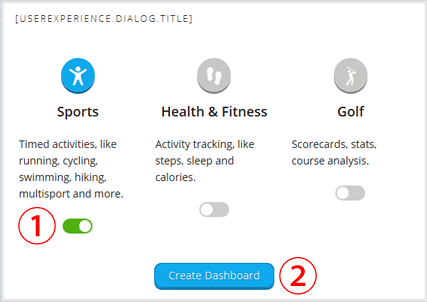
-
「Welcome!」というタイトルのポップアップ・ウィンドウが表示されます。
右上の[×]をクリックして閉じて下さい。
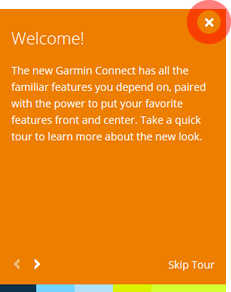
-
①左上の3本線の上にマウスを持って行くと、その下に幾つかのアイコンが表示されます。
②人の形のアイコンをクリックし、
③表示されたメニューから「Settings」をクリックして下さい。
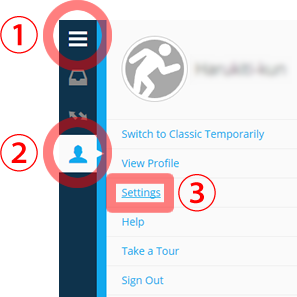
-
①「Display Preferences」が選択されていることを確認して、
②「Language」の「English」をクリックして、
③表示されたリストから「日本語」を選択して下さい。
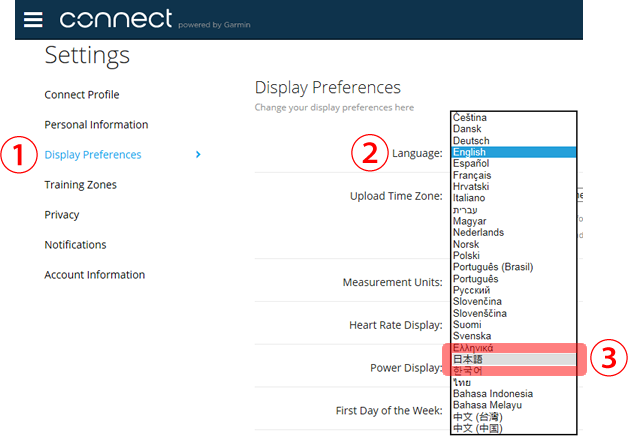
-
①「タイムゾーンの更新」を「(GMT+09:00)日本」に、
②「表示単位」を「メートル」に、
③日付を「2009/12/31」に、
それぞれ変更して下さい。
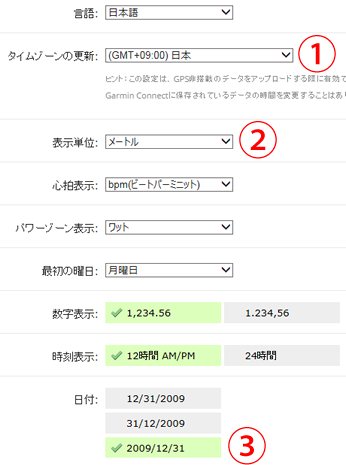
2. travel-dbのユーザ登録
- ここをクリックして下さい。
-
①ログインIDとして使用する「メールアドレス」、
②サイト内のニックネームとなる「ハンドルネーム」を入力し、
③[登録]をクリックして下さい。
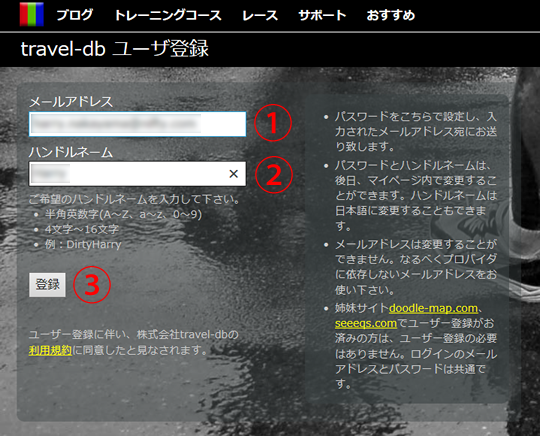
注意
- [登録]をクリックする前に、メールアドレスに誤りがないか確認して下さい。
- メールアドレスは変更することができません。なるべくプロバイダに依存しないメールアドレスをお使い下さい。
- この段階では、「ハンドルネーム」には日本語は使えません。
半角の英字、数字のみを使って下さい。
ユーザ登録完了後、日本語に変更することができます。
-
ユーザ登録が無事完了しますと、下図の画面になります。
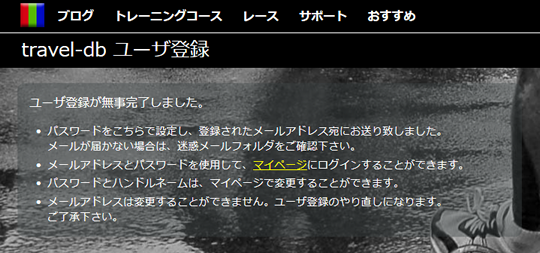
入力されたメールアドレス宛に、パスワードを記載したメールをお送りしています。
メールが届かない場合は、
- 迷惑メールフォルダをご確認下さい。
- 迷惑メールフォルダに入っていない場合は、メールアドレスを誤って入力された可能性がございますので、もう一度、ユーザ登録を試みて下さい。
なお、パスワードは、マイページ内で変更できます。
3. travel-dbでのGARMIN製品の登録
弊社よりお求めになられたGARMIN製品を、以下の手順で登録して下さい。
これにより、弊社のサイトを無料でお使い頂けるようになります。
- ここをクリックして下さい。
-
①ユーザ登録の際に入力した「メールアドレス」、
②そのメールアドレス宛に送られてきた「パスワード」を入力し、
③[Login]をクリックして、
マイページにログインして下さい。
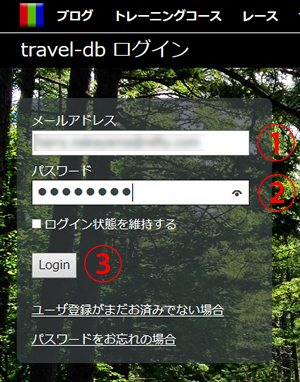
-
画面上部のメニューの「プロフィール」をクリックして下さい。

-
画面をスクロールして、下図のような「GARMIN製品の登録」を表示し、
保証書(『徹底ガイド 基礎編』背表紙)をご覧の上、
①シリアル番号、
②注文番号を入力し、
③[新規登録]をクリックして下さい。
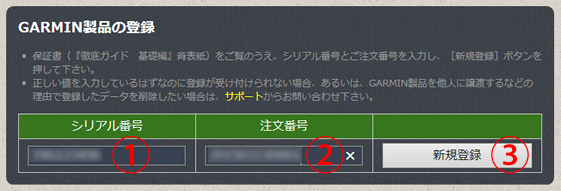
-
下図のようになり、入力したシリアル番号と注文番号が表示されれば、登録完了です。
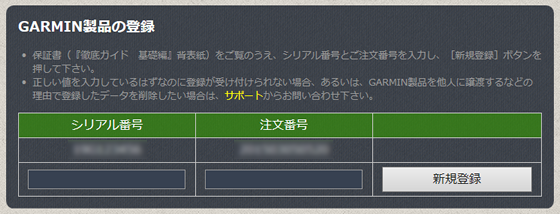
4. travel-dbとGarmin Connectとの連携
Garmin Connectに転送されたデータがこのサイトにも転送されるように設定します。
- 「マイページ」にログインし、「プロフィール」のページを開いて下さい。
※上記の「3. GARMIN製品の登録」を実施された方は、既にこの状態になっています。
-
画面をスクロールして、下図のような「Garmin Connectとの連携」を表示し、
「Garmin Connectと連携する」をチェックして下さい。
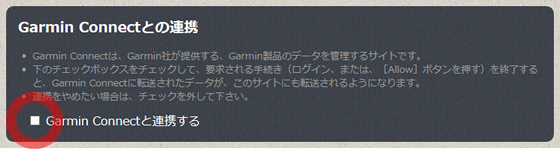
-
下図のように、「Garmin Connectに転送したデータをこのサイトにも転送しますか?」と聞かれますので、[OK]をクリックして下さい。
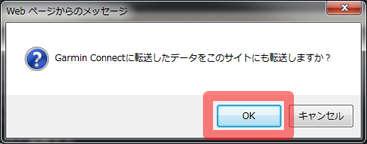
-
既にGarmin Connectにサインイン(ログイン)している場合は、下図のような画面が表示されますので、[許可]をクリックして下さい。
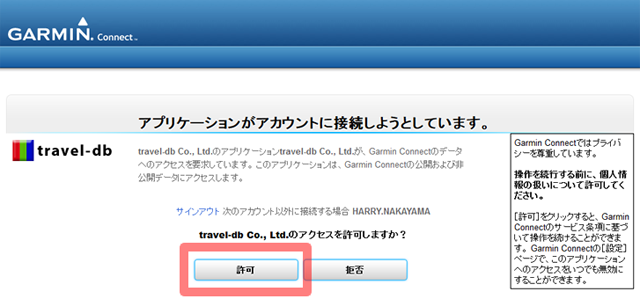
Garmin Connectにサインイン(ログイン)していない場合は、下図のような画面が表示されますので、Garmin Connectにサインイン(ログイン)して下さい。Garmin Connectにサインインすることで、連携を許可することになります。許可するか、拒否するか、確認されませんのでご注意下さい。
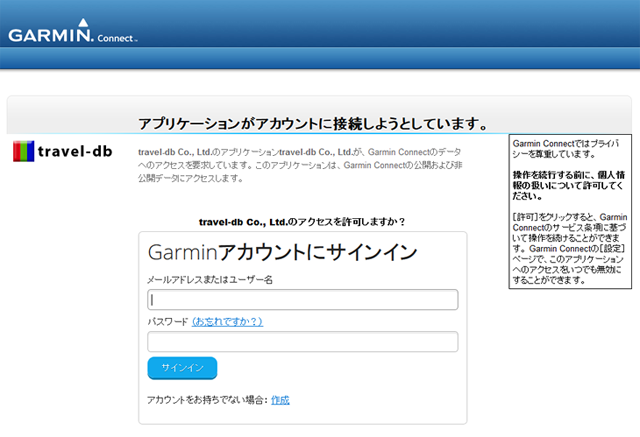
-
下図のように「Garmin Connectと連携するように設定しました。」と表示されますので、[閉じる]をクリックして下さい。
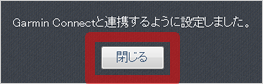
5. Garmin Expressのインストール
パソコンに「Garmin Express」というソフトウェアをインストールして下さい。
Windows用インストール手順、Mac用インストール手順の順に示します。
ANT Agentをお使いの方への注意
ANT USB Stickを介して無線でパソコンとデータのやりとりをするデバイス(Forerunner 610/410/405CX/405/910XT/310XT、GARMIN SWIM)をお使いの場合は、以下の点にご注意下さい。
- Garmin ExpressをインストールするとANT Agentは使用できなくなります。
- Garmin Expressをインストールした後、ペアリングし直す必要があります。ANT Agentの情報は引き継がれません。
- Garmin Expressを使用すると、デバイスからパソコンに転送されたデータは、パソコン内に残らなくなります。データをバックアップしたり、他の用途で使用したりすることができなくなります。
- Garmin Expressのインストールは、ANT USB Stickをパソコンに刺した状態で実施して下さい。
Windows用インストール手順
- ここをクリックして下さい。
-
下図のような画面が開きますので、[ダウンロード]をクリックして下さい。
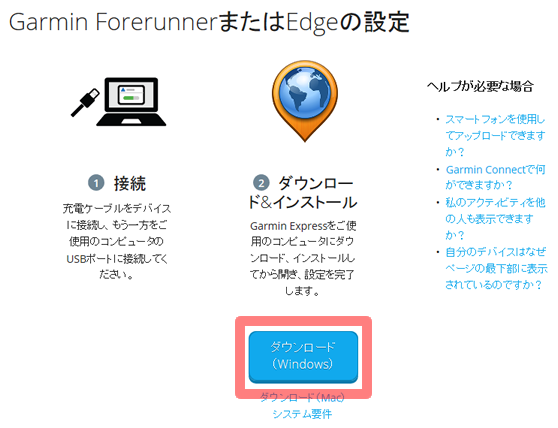
-
ブラウザの表示域の最下部などで、下図のように「実行するか保存するか」聞かれましたら、[保存]をクリックして、インストーラーをダウンロードして下さい。

-
ダウンロードが完了しましたら、[実行]をクリックするなどして、ダウンロードしたインストーラーを実行して下さい。

-
下図のようなポップアップ・ウィンドウが表示されますので、
①「次を読んで同意します 契約条件」をチェックして、
②[インストール]をクリックして下さい。
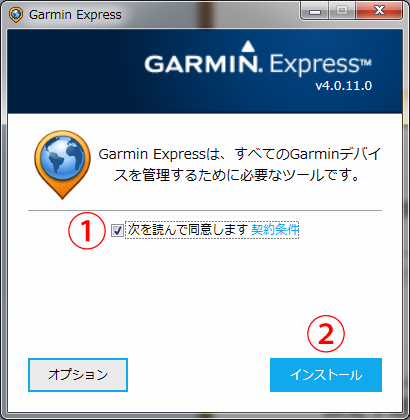
-
「ユーザーアカウント制御」というポップアップ・ウィンドウが表示されますので、
[はい]をクリックして下さい。
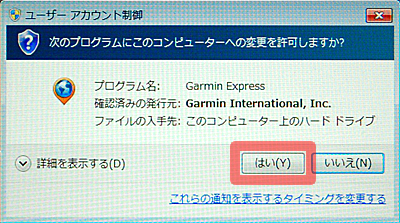
-
インストールが始まりますので、そのままお待ち下さい。
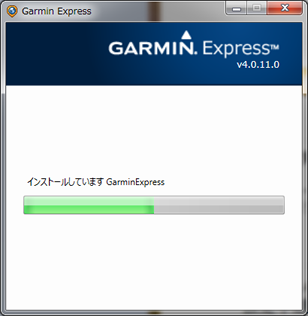
-
「正常にインストールされました」と表示されましたら、インストール完了です。
[Garmin Expressを起動]をクリックして、Garmin Expressを起動して下さい。
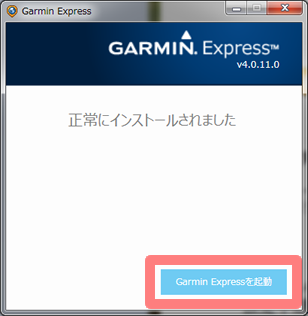
-
インストールして初めて起動した場合のみ、以下のウィンドウが表示されます。
[始めましょう]をクリックして下さい。
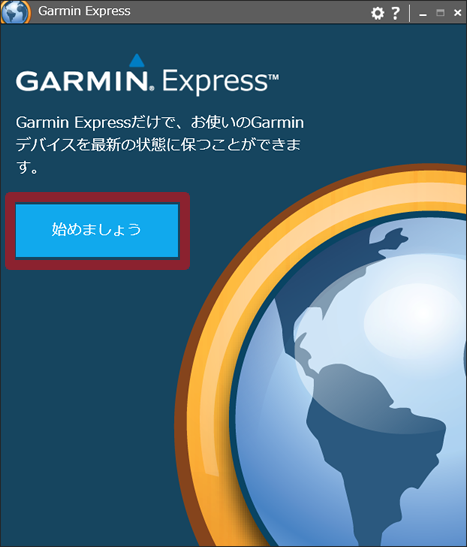
Mac用インストール手順
- ここをクリックして下さい。
-
下図のような画面が開きますので、[ダウンロード]をクリックして、インストーラーをダウンロードして下さい。
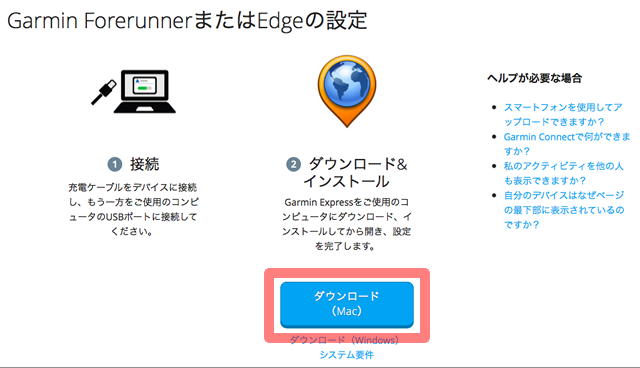
-
ブラウザの右上のダウンロード・アイコンにダウンロードの進捗が表示されます。
ダウンロードが完了したら、アイコンをクリックして、表示されるリストの一番上のインストーラー(GarminExpressInstaller.dmg)をダブルクリックして、インストーラーを開いて下さい。
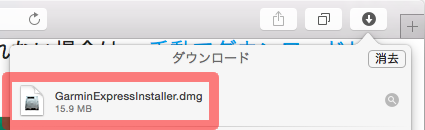
-
「Install Garmin Express.pkg」をダブルクリックして、インストーラーを起動して下さい。
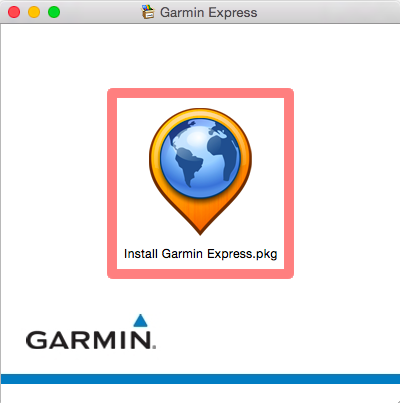
-
「このパッケージは、ソフトウェアをインストールできるかどうかを判斷するプログラムを実行します。」と表示されましたら、[続ける]をクリックして下さい。
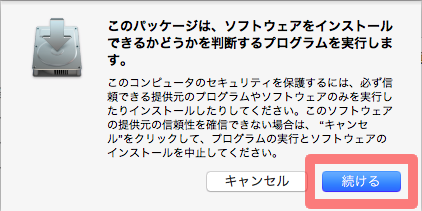
-
[続ける]をクリックして下さい。
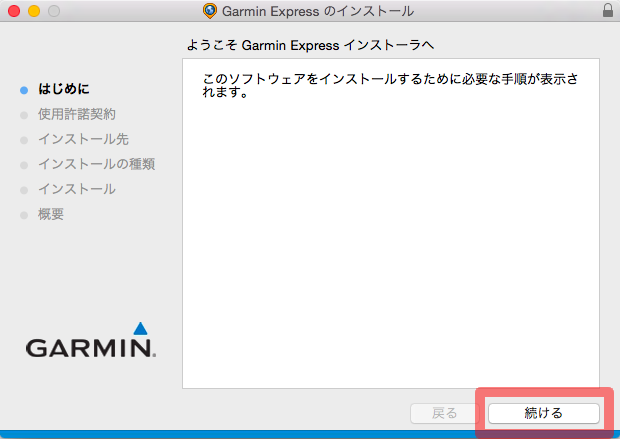
-
[続ける]をクリックして下さい。
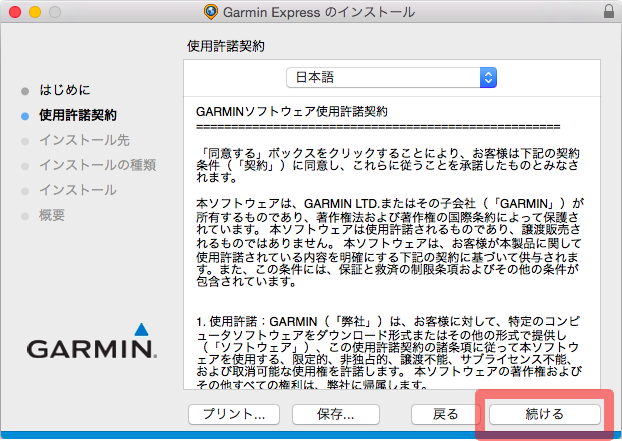
-
[同意する]をクリックして下さい。
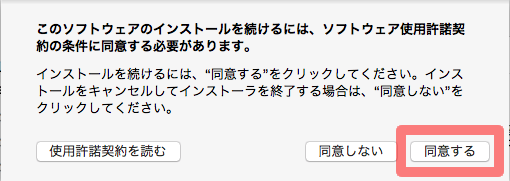
-
[インストール]をクリックして下さい。
※必要ならば、[インストール]をクリックする前に、インストール先を変更して下さい。
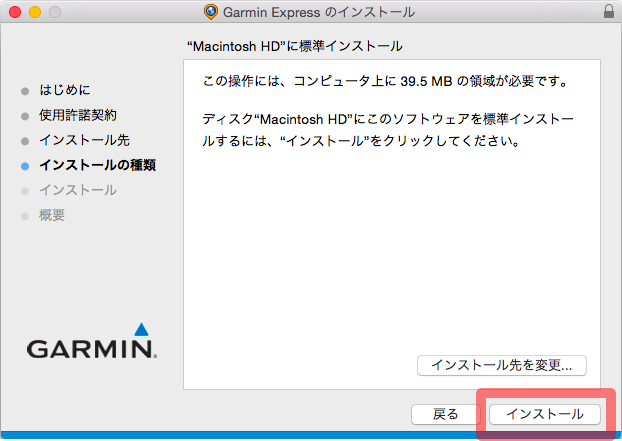
-
①ユーザー名と
②パスワードを入力し、
③[ソフトウェアをインストール]をクリックして下さい。
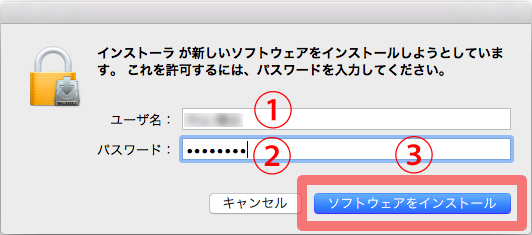
-
インストールが始まりますので、そのままお待ち下さい。
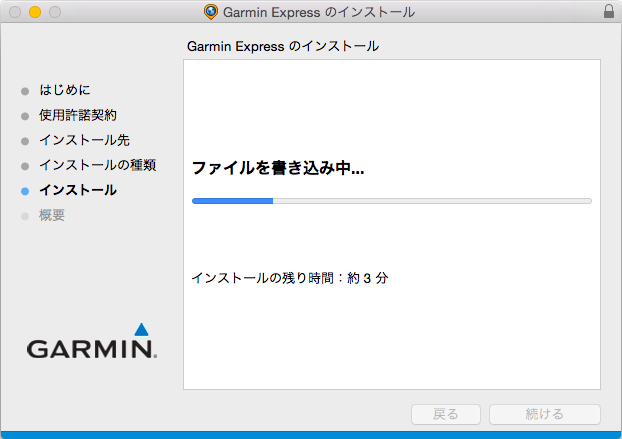
-
「インストールが完了しました。」と表示されましたら、インストール完了です。
[閉じる]をクリックして下さい。
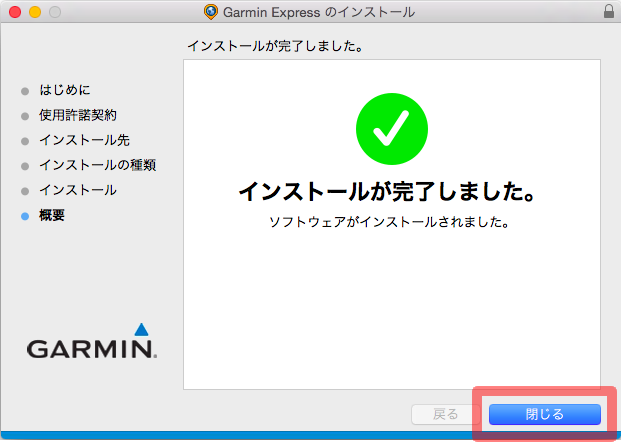
-
Finderで「アプリケーション」フォルダを開き、
「Garmin Express」をダブルクリックして、Garmin Expressを起動して下さい。
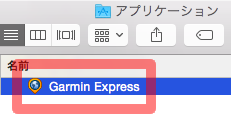
6. Garmin Expressへのデバイスの追加
Garmin Expressにデバイスを登録して下さい。
そのデバイスのデータが自動でGarmin Connectに転送されるようになります。
Garmin社のデバイスには、以下の2種類があります。
以下、順番にその追加手順を示します。
USBケーブルを介してパソコンに接続するデバイスの追加
-
追加したいデバイスを、USBケーブルを介してパソコンに接続して下さい。

-
「自動再生」というポップアップ・ウィンドウが表示された場合は、
「フォルダーを開いてファイルを表示」をクリックして下さい。
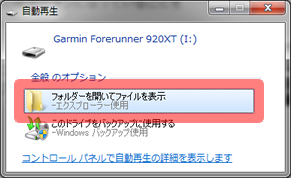
-
Garmin Expressを起動して下さい。
Windows
①スタートボタンをクリックして、
②「すべてのプログラム」、「Garmin」フォルダを順に選択し、
③「Garmin Express」をクリックして下さい。
Mac
①Finderで「アプリケーション」フォルダを開き、
③「Garmin Express」をダブルクリックして下さい。
-
[デバイスの追加]をクリックして下さい。
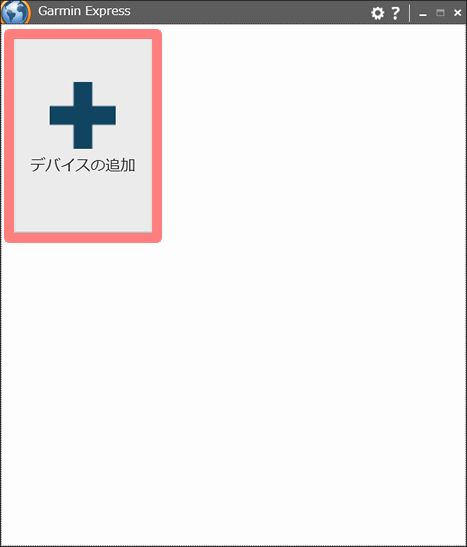
-
「ユーザーが接続するのを待機しています...」と表示されますが、
何もせずにそのままお待ち下さい。
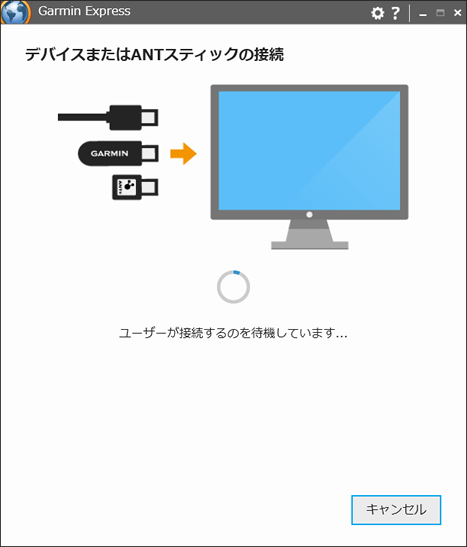
もし、下図のように「デバイスまたはANT Stickが見つかりませんでした。」と表示された場合は、[その他]をクリックして、
さらに、[再検索]をクリックして下さい。通常、認識が遅いだけですので、デバイスを接続し直す必要はありません。
-
「デバイスが見つかりました」と表示されましたら、
[デバイスの追加]をクリックして下さい。
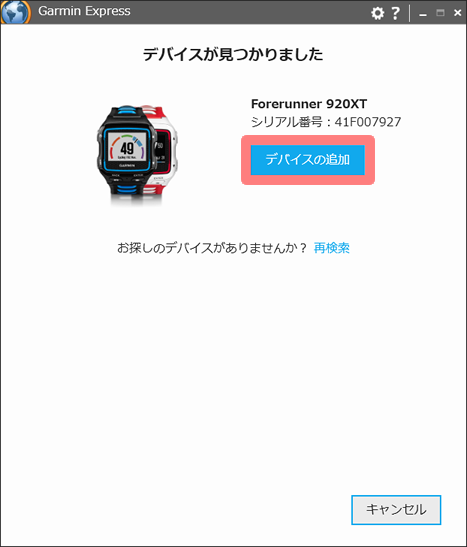
-
[サインイン]をクリックして下さい。
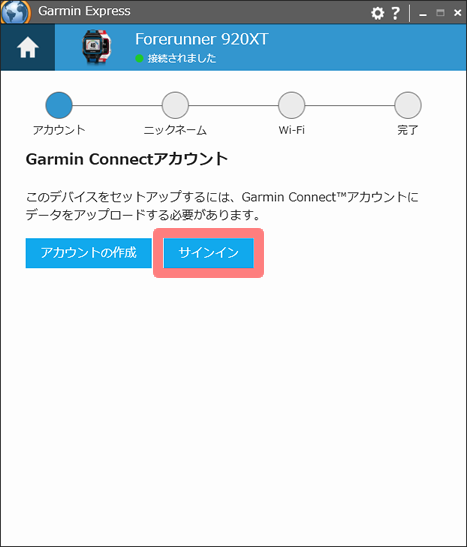
-
Garmin Connectのアカウントの
①メールアドレスと
②パスワードを入力して、
③[サインイン]をクリックして下さい。
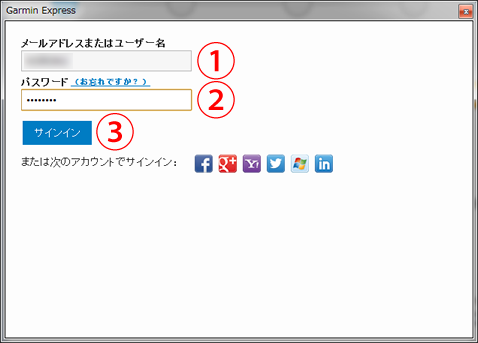
-
Garmin Connectのアカウントが確認できると、下図のような画面に変わります。
[次へ]をクリックして下さい。
※同じモデルを複数台所有していない限り、ニックネームをつける必要はありません。
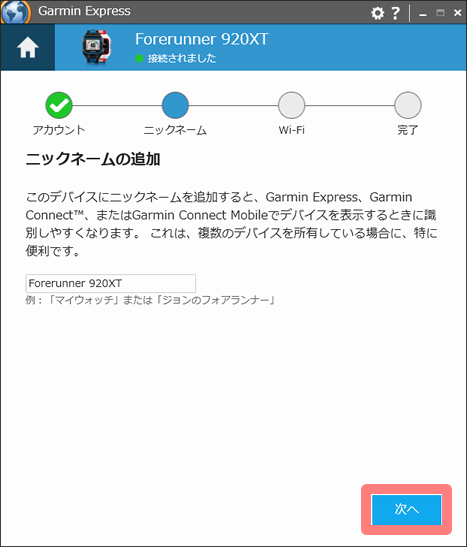
-
Wi-Fiを使ってデータ転送をする機能が有るデバイスの場合は、下図のような画面になりますが、[次へ]をクリックして、このステップを飛ばして下さい。
Wi-Fiを使ったデータ転送をお使いになる前に、ファームウェアを最新にアップデートする必要があるためです。
※なお、ファームウェアのアップデート手順やWi-Fiを使ったデータ転送を使用する手順は「よくある質問」に記載していますので、この「はじめに」の手順をすべて実施されたあと、適宜実施して下さい。
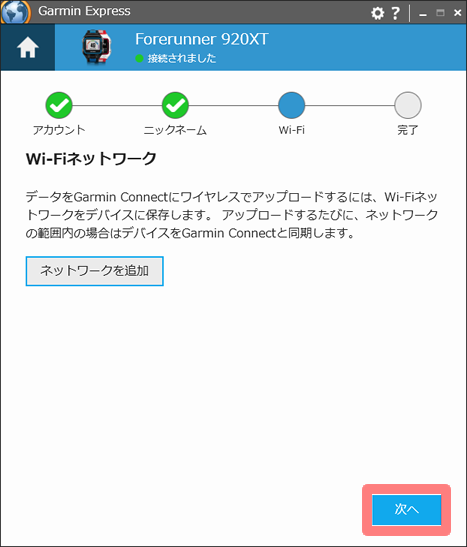
-
「匿名扱いによる使用データの収集」に関しては、
①「いいえ」をチェックして、
②[完了]をクリックして下さい。
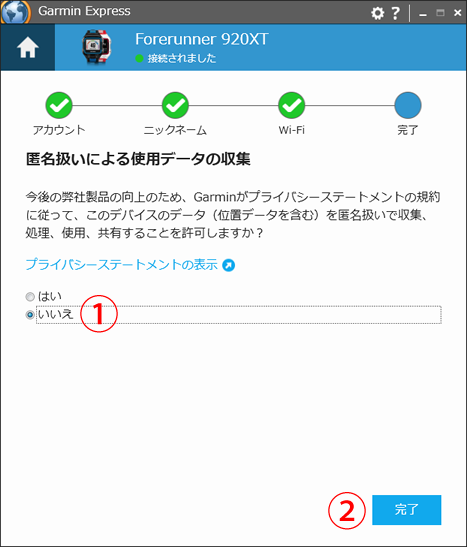
-
下図のような画面になれば、デバイスの追加は完了です。
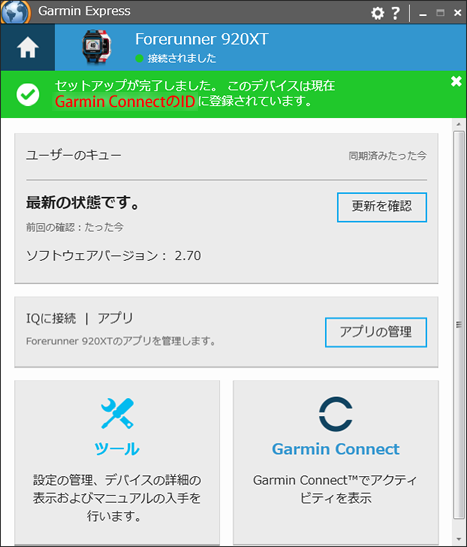
ANT USB Stickを介して無線でパソコンに接続するデバイスの追加
-
ANT USB Stickをパソコンに刺していない場合は、この手順を始める前に、ANT USB StickをパソコンのUSBポートに刺して下さい。
このとき、デバイスドライバーソフトウェアのインストールが始まった場合は、下図のように、インストールが完了するまでお待ち下さい。
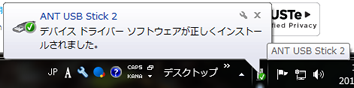
-
デバイスのパワーセーブモードを解除するか、電源を入れるか、して下さい。
-
こちらをご参照の上、デバイスを「ペアリングするモード」に設定して下さい。
ANT Agentでペアリング済みのデバイスは「ペアリングしないモード」になっていますので、「ペアリングするモード」に戻す必要があります。
「ペアリング」とは、パソコンに、「このデバイスとデータのやり取りをするんだよ」と教えこむことです。
-
Garmin Expressを起動して下さい。
Windows
①スタートボタンをクリックして、
②「すべてのプログラム」、「Garmin」フォルダを順に選択し、
③「Garmin Express」をクリックして下さい。
Mac
①Finderで「アプリケーション」フォルダを開き、
③「Garmin Express」をダブルクリックして下さい。
-
[デバイスの追加]をクリックして下さい。
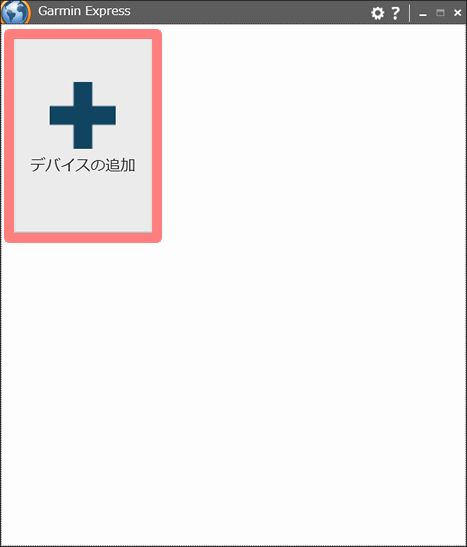
-
「ユーザーが接続するのを待機しています...」と表示されますが、
デバイスをANT USB Stickになるべく近づけて、そのままお待ち下さい。
※次の手順の画面になるまで1分程度かかります。辛抱強くお待ち下さい。
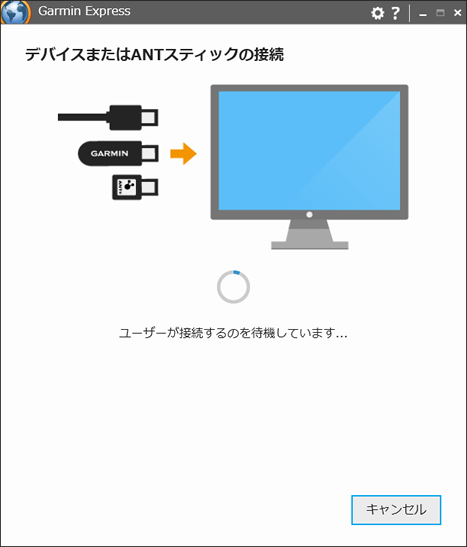
もし、下図のように「デバイスまたはANT Stickが見つかりませんでした。」と表示された場合は、[その他]をクリックして、
さらに、[再検索]をクリックして下さい。通常、ANT USB Stickを刺し直す必要はありません。
-
「デバイスが見つかりました」と表示されましたら、
[デバイスの追加]をクリックして下さい。
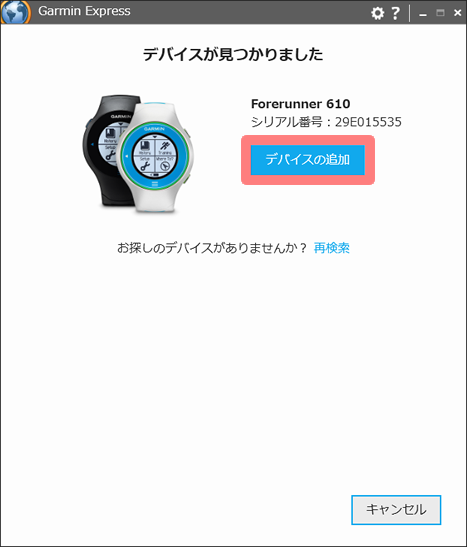
うまく行かない場合
以後、下図のように「ペアリングできませんでした」と表示されるなど、うまく行かない場合は、[キャンセル]を何度かクリックして、この画面まで戻って、この手順からやり直して下さい。
※[再試行]ではうまく行かない場合が多々あります。
※やり直した場合、次の手順8は飛ばされる場合があります。
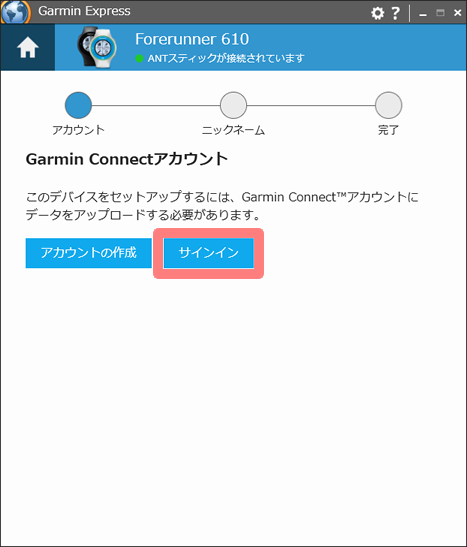
-
デバイス
「Pair Garmin?」と表示されます。
デバイスの種類に応じて、デバイスで以下のように操作して下さい。
| Forerunner 610 | 「Yes」をタップして下さい。 |
|---|
Forerunner 910XT
Forerunner 310XT | ①下向きの三角ボタンを押して「Yes」を白黒反転させて、
②enterボタンを押して下さい。 |
|---|
Forerunner 410
Forerunner 405CX
Forerunner 405 | enterボタン(右上のボタン)を押して下さい。 |
|---|
| GARMIN SWIM | ①下向きの三角ボタンを押して「YES」を白黒反転させて、
②スタート・ストップボタン(右中央のボタン)を押して下さい。 |
|---|
-
パソコン
「デバイスをExpressとペアリングしています...」と表示されます。
デバイス
「Transferring Data」と表示されます。
パソコンが次の画面になるまで、そのままお待ち下さい。
-
[サインイン]をクリックして下さい。
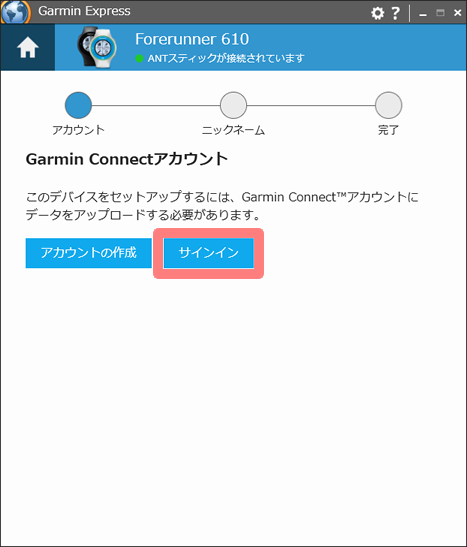
-
Garmin Connectのアカウントの
①メールアドレスと
②パスワードを入力して、
③[サインイン]をクリックして下さい。
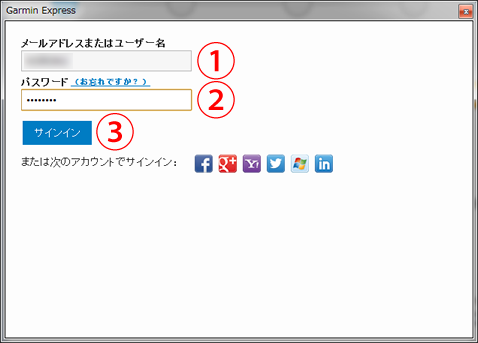
-
Garmin Connectのアカウントが確認できると、下図のような画面に変わります。
[次へ]をクリックして下さい。
※同じモデルを複数台所有していない限り、ニックネームをつける必要はありません。
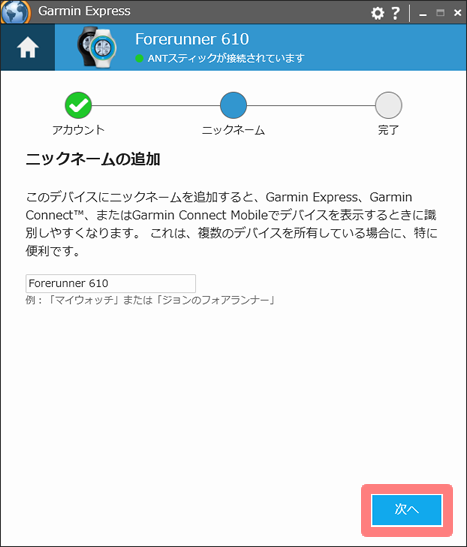
-
「匿名扱いによる使用データの収集」に関しては、
①「いいえ」をチェックして、
②[完了]をクリックして下さい。
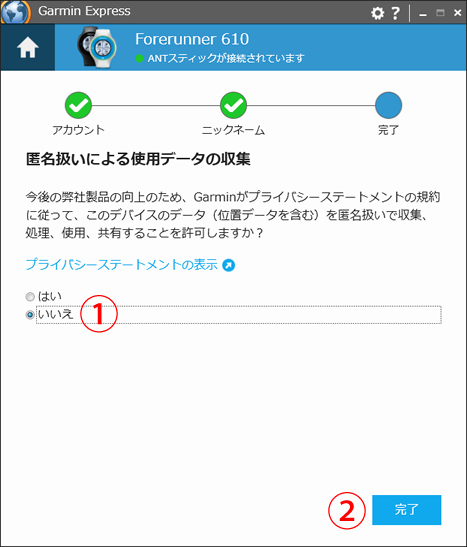
-
下図のような画面になれば、デバイスの追加は完了です。
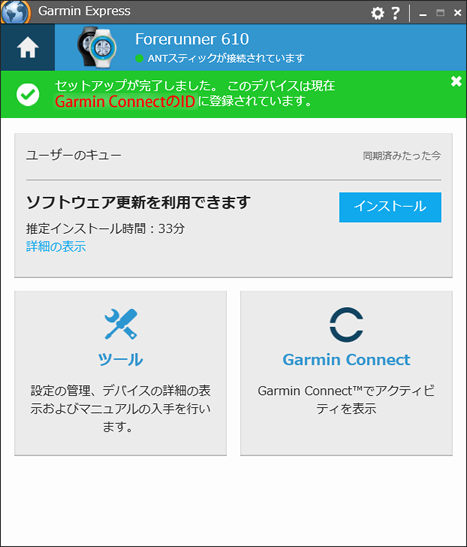
以上です。
お疲れ様でした。